Как установить приложение на андроид с компьютера. Правильная установка приложения на Android через компьютер Как установить скачанную программу на андроид
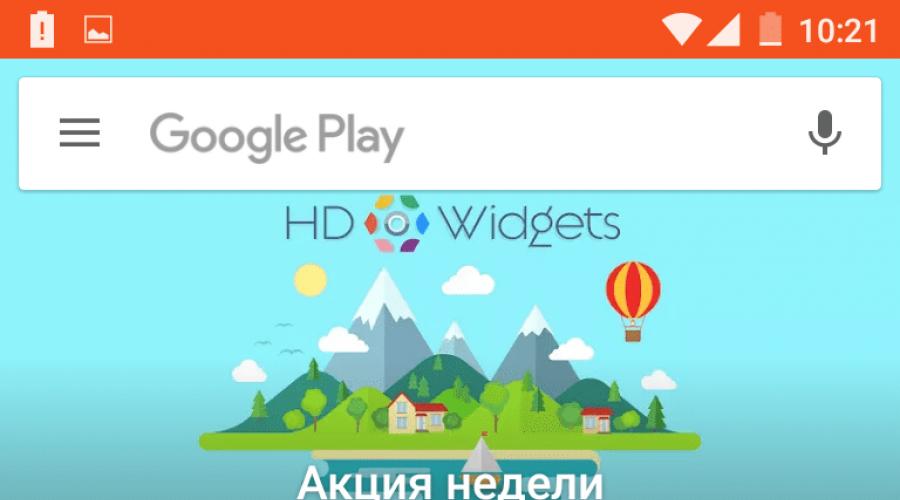
Если вы только сейчас решились перейти с кнопочного мобильника на смартфон, работающий при помощи Android, то вас ждут некоторые трудности. Вполне возможно, что вы первое время будете размышлять над тем, как установить программу. Конечно, можно ограничиться предустановленными приложениями. Но достаточно быстро вы исчерпаете их потенциал, вам захочется большего. Поэтому рекомендуем вам ознакомиться с данной статьёй - в ней рассказано обо всех способах инсталляции приложений.
Компания Google ещё на заре становления её операционной системы постаралась облегчить инсталляцию дополнительных приложений. Для этого американский гигант создал отдельный интернет-магазин, получивший название Google Play . Доступ к нему осуществляется при помощи программы Play Market , которая имеется практически на каждом смартфоне, функционирующем под управлением Android. Нет его только на самых дешевых аппаратах от безымянных китайских компаний, не проходивших специальное тестирование и лицензирование.
Также для доступа к интернет-магазину потребуется . Создать его большого труда не составит, в чём вы убедитесь, если прочитаете наш отдельный материал. Рекомендуется на разных смартфонах использовать один и тот же аккаунт, в таком случае заметно облегчается нахождение и установка ваших любимых приложений.
Установить приложение на Андроид посредством Google Play очень просто. Для этого совершите следующие действия:
Шаг 1. Зайдите в Play Market . Иконку этого клиента вы найдете на рабочем столе или, в крайнем случае, в меню.
Шаг 2. Вы попадете на главную страницу Google Play. Вы можете постараться найти интересующее приложение с её помощью, либо воспользоваться поисковой строкой, расположенной в самом верху.

Шаг 3. Когда вы попадете на страничку программы или игры - нажмите на зеленую кнопку «Установить ». Тут же запустится процесс скачивания, после чего начнется инсталляция. Если вы собираетесь установить игру, то вам могут предложить скачать её через Wi-Fi, чтобы сэкономить трафик. Соглашаться ли с этим - решаете только вы.

Использование компьютера и его браузера
Не все об этом знают, но Google Play поддерживает удаленную установку программ и игр. Это означает, что вам не обязательно заходить в интернет-магазин именно с того смартфона или планшета, на который будет устанавливаться нужное вам приложение. Можно вместо этого воспользоваться компьютером. Не важно, какая именно операционная система на него установлена - Windows, Mac OS или Chrome OS. Нужно лишь, чтобы на ПК имелся интернет-браузер. С его помощью вы должны совершить следующие действия:

Шаг 8. Зайдите в папку «Загрузки » (Download).

Шаг 9. Нажмите на APK-файл.

Шаг 10. Нажмите на кнопку «Установить ». Предоставьте приложению все разрешения, если оно того потребует.


На этом инсталляция завершена. На рабочем столе иконка не появится - вам придется искать её в меню. Что касается APK-файла в папке «Загрузки », то его теперь можно удалить.
Использование кардридера и прочие способы
Если USB-подключение вас не устраивает, то вы можете использовать другие методы передачи APK-файла. Например, вы можете вынуть из девайса и вставить её в кардридер. Если он у вас есть, то и пользоваться им вы должны уметь, в связи с чем не будем описывать весь порядок действий.
Также вы можете использовать беспроводное подключение. Например, для этих целей идеально подходит приложение Airdroid , которое распространяется в Google Play совершенно бесплатно. Об этом и прочих методах подключения к компьютеру вы можете прочитать в статье « ».
Инсталляция приложения на карту памяти
Если у вас установлена карта памяти, то многие приложения автоматически будут инсталлироваться именно на неё. Исключение составляют особые утилиты, которые должны находиться только во встроенной памяти.
В любой момент вы можете переместить приложения на SD карту. Делается это следующим образом:
Шаг 1. Перейдите в «Настройки ».

Шаг 2. Зайдите в раздел «Диспетчер приложений ». Также он может называться «Приложения ». Если у вас планшет, то предварительно необходимо переместиться во вкладку «Общие ».

Шаг 3. Перейдите во вкладку «Карта памяти SD ». Здесь отображаются все программы и игры, которые можно переместить на внешнюю память.

Шаг 4. Нажмите на то приложение, которое вы желаете переместить. В открывшемся меню нажмите на кнопку «На карту памяти SD ». Также она может называться «На SD карту ».

Остается только дождаться результата!
Вам полюбилась игра на смартфоне и хотелось бы поиграть в нее дома на большом экране? Или же утилита Android оказалась настолько удобной, что было бы полезно использовать и при работе за компьютером? Бывают случаи, когда программа была создана исключительно для этой платформы и поиск аналогов для ПК не дает желаемых результатов. Для всех описанных ситуаций есть одно решение – запуск утилиты андроид на компьютере. В этих целях потребуется сначала выбрать эмулятор, позволяющий запускать программы Android на компьютере под управлением ОС Windows.
Подобных программ представлено в интернете множество. Самыми распространенными являются Bluestacks, Droid4x и Genymotion. Все они бесплатны для скачивания и всегда доступны на сайтах разработчиков. Дистрибутив приложений добавляется в эмулятор двумя путями. Можно использовать установочные файлы с расширением APK, предварительно скаченные с нашего сайта, либо получать доступ к программам непосредственно через Google Play.
Рассмотрим варианты применения озвученных эмуляторов.
Как установить приложения с помощью Bluestacks

- Скачиваем эмулятор андроид на пк и устанавливаем. После установки в верхней части рабочего стола появится панель инструментов.
- Вместе с программой автоматически устанавливаются несколько актуальных современных приложений. Можете запустить их для проверки работы.
- Для поиска необходимых андроид приложений используйте строку поиска вверху главного окна программы. BlueStacks выполнит поиск сразу в нескольких интернет-магазинах. Крупнейшие из них (Market, GetJar, Appstore, 1Mobile и Amazon) сразу доступны для поиска по умолчанию.
- Для установки из Google Play потребуется учетная запись Google. Можно использовать как существующую запись, так и создать новую.
- После подтверждения учетной записи Вы увидите список приложений согласно вашему поисковому запросу. Выберите необходимое. Обратите внимание, что для бесплатных должна быть пометка «Free». Для платных же указывается стоимость покупки.
- Нажимаем кнопку «Установить». В появившемся окне нажимаем «Принять». Начнется процесс установки.
- Дождавшись окончания процесса установки можно смело приступать к запуску полюбившегося приложения андроид на пк.
Как установить приложения с помощью Droid4x

- Скачиваем эмулятор андроид на компьютер и устанавливаем. На рабочем столе появится ярлык для запуска.
- Запускаем Droid4x при помощи ярлыка.
- Откроется окно, в котором сразу же будут отображены иконки наиболее часто используемых меню. Здесь же, в главном окне, располагается ярлык Google Play.
- Заходим в магазин Google Play. В строке поиска набираем название интересующей нас программы и нажимаем ОК.
- Из предложенного списка выбираем нужное приложение и нажимаем «Установить».
- В появившемся окне нажимаем «Принять». Начнется процесс установки.
- Сразу по завершении установки Вам будет предложено запустить приложение и наслаждаться возможностями андроид на большом экране.
Как установить приложения с помощью Genymotion

- Для получения ссылки на скачивание установочных файлов, надо зарегистрироваться на сайте, используя адрес электронной почты. Ссылка придет в письме с подтверждением регистрации.
- В открывшемся по ссылке окне выбираем вариант установки и нажимаем соответствующую кнопку.
- Запустится установка, по завершении которой на рабочем столе появятся ярлыки VirtualBox, Genymotion и Genymotion Shell.
- Запустив Genymotion при помощи ярлыка, Вы обнаружите кнопки «Play», «Add» и «Settings» («Играть», «Добавить» и «Настройки»). Они служат для создания и запуска виртуального Android гаджета, и для настройки эмулятора.
- Для создания виртуального устройства нажмите «Add», используйте ваши учетные данные, созданные на шаге 1. Перед Вами появится перечень устройств.
- Ознакомьтесь с перечнем и выберите устройство, нажмите «Add».
- В появившемся окне нажмите «Next», после этого начнется установка виртуальной машины. Затем по запросу эмулятора введите имя для вашего устройства и нажмите «Finish».
- Для запуска устройства – выберите его в главном окне программы и нажмите «Play».
- После этого можно выбирать, устанавливать и запускать приложения как будто с экрана своего устройства.
Подведем итог
Все рассмотренные эмуляторы справляются с основной функцией – запуск утилит андроид на ПК. Касательно удобства применения и производительности можно сделать небольшие выводы. Они помогут Вам сделать выбор эмулятора для того, чтобы перенести приложения андроид на компьютер.
BlueStacks – простой эмулятор, выполняющий основную задачу, но не более того. Утилита позволяет запускать игры, но работает не всегда стабильно и производительность оставляет желать лучшего. Распространяется условно-бесплатно, то есть базовый набор функций бесплатен, а за дополнительные возможности придется заплатить. Приемлемый вариант для домашнего использования.
Droid4x – тоже простой и не требовательный, но, в отличие от предшествующего коллеги по цеху, более функциональный и производительный. Огромный плюс – стабильность работы и при этом абсолютная бесплатность, никогда не запрашивает покупки дополнительных функций и прочего. Отличный вариант для домашнего использования.
Genymotion – эмулятор более высокого ранга со множеством дополнительных функций. Однако, интересны они будут в основном разработчикам для первоначальной обкатки своих программ перед тестированием на реальных устройствах. Качество продукта и направленность на профессиональное применение привело к появлению минуса для обычных пользователей – эмулятор распространяется на платной основе. В бесплатной версии недоступно подключение к интернету и многие необходимые функции. Не подойдет для домашнего использования.
Технологическая платформа приложений Android оказалась универсальной и дружественной для разработчиков. Вы можете разработать приложение Android и опубликовать его в магазине Google Play с минимальными ограничениями. Данная концепция привела к бурному развитию популярных Android приложений, часть из которых недоступны на iOS и других платформах. Для запуска приложения Android обычно нужно использовать смартфон или планшет с данной ОС - это очевидно. Что делать если Вы хотите попробовать использовать Android, не покупая устройство?
К счастью, у Вас есть такая возможность, Android можно запустить даже на старом стационарном компьютере. Для реализации этой задачи существует несколько способов, каждый из которых имеет свои достоинства и недостатки.

Возможно, самым простым способом запуска приложений Andoid на компьютере с ОС Windows является использование приложения ARC Welder для браузера Google Chrome. Приложение было разработано компанией Google и его можно использовать не только на компьютерах с Windows - данный метод работает также на хромбуках и Mac. Процесс запуск практически не зависит от используемой платформы. Просто перейдите в Интернет-магазин Chrome и установите приложение ARC Welder из каталога.
Приложение ARC Welder находится на бета-стадии и предназначено преимущественно для разработчиков. Тем не менее, процесс загрузки приложения достаточно прост. Вам нужно загрузить файл APK в ARC Welder. APK файл можно получить с помощью резервного копирования приложения на физическом устройстве Android или, загрузив с различных сторонних сайтов в Интернете. Мы не рекомендуем загружать платные приложения и игры с сомнительных сайтов. Существуют ресурсы, которые архивируют бесплатные приложения, например APK Mirror .
Когда требуемый APK файл скачан и готов к загрузке, Вы можете открыть ARC Welder из списка расширений в Google Chrome и указать этот файл. Затем Вам нужно выбрать способ отображения приложений - режим пейзаж/портрет, смартфон/планшет и метод доступа к буферу обмена. Не каждое Android приложение запустится таким образом, а некоторые приложения могут частично утратить свою функциональность. ARC Welder, к сожалению, на данный момент не имеет встроенной поддержки сервисов Google Play (ели Вы не разработчик приложения и не имеете доступа к исходному коду), поэтому приложения Google и некоторые сторонние приложения откажутся работать.
Приложения или игры, которые запускаются в ARC, в основном работают стабильно. Вы можете получить полную функциональность от Evernote, Instagram и даже Flappy Bird. Единовременно у вас может быть установлено только одно приложение в ARC Welder, для запуска другого приложения нужно вернуться к диалогу установки.
Процесс развертывания приложений и ограничение на единовременный запуск лишь одного приложения создают барьеры для повседневного использования инструмента. Тем не менее, расширение подойдет для нужд разработчиков и тестеров или просто для ознакомления с возможностями мобильной платформы.

Следующим наиболее простым способом для запуска Android-приложений на ПК является использования эмулятора Android, разработанного Google как часть комплекта разработчика ПО (SDK). Эмулятор может использоваться для создания виртуальных устройств с любой версией Android на борту с различными разрешениями экрана и конфигурациями аппаратных средств. Первым недостатком данного способа можно назвать достаточно сложный процесс установки и настройки.
Ни один из продуктов не идеален - вам нужны поддерживаемые инструментами устройства, например Dell XPS 12 в случае с версией для Intel или Lenovo ThinkPad x61 для Android-x86. Вы можете установить данные среды поверх Windows, но это не самая лучшая идея. Самым разумным способом является создание отдельного раздела жесткого диска и установка Android на него.
Если конфигурация вашего ПК не поддерживается данными продуктами, Вы можете попробовать установить их в средs виртуализации VirtualBox или VMware, которые работают быстрее, чем эмулятор Android. Возможно, данные продукты все еще не подойдут для тестирования игр, но большинство приложений будут устанавливаться и работать корректно. Установку приложений нужно будет выполнять самостоятельно, т.к. интеграция Google Play в данных продуктах отсутствует. В качестве помощи вы можете воспользоваться инструкцией на нашем сайте - Установка Android в VMware Workstation .

Если Вы ищете средство для запуска сразу нескольких приложений и игр Android, причем простое в установке и настройке, тогда ваш выбор - BlueStacks. представляет один из самых простых способов для запуска приложений. Тем не менее, продукт применяет сильно модифицированную версию Android для запуска приложений. BlueStacks содержит встроенный магазин Google Play, и Вы имеете доступ ко всем приобретенным платным приложениям. Программа добавляется в список устройств Google Play под названием Galaxy Note II.
Отдельное окно BlueStacks содержит список приложений, разбитый по категориям: игры, социальные сети и т.д. При поиске приложения или при клике по иконке конкретного приложения происходит неожиданное - отображается клиент Google Play в планшетном режиме. Пользователь может перемещаться по интерфейсу, как на обычном устройстве Android, что делает BlueStacks не простым “плеером приложений”. На самом деле, пользователь может устанавливать сторонние лаунчеры, такие как Nova или Apex из магазина приложений и выбирать их в качестве лаунчеров по умолчанию. Главный экран в BlueStacks с категориями приложений является вариантом домашнего экрана. Таким образом, заменив его, Вы можете ощущать себя владельцем реального устройства Android.
Полный доступ к магазину Google Play исключает проблемы с развертыванием приложений, а сам BlueStacks работает стабильно и шустро. Вы можете поиграть в большинство игр, но вероятны проблемы с использованием мыши. Если ваш компьютер имеет сенсорный экран, Вы сможете использовать приложения, поддерживающие мультитач. BlueStacks может превратить планшет на Windows 8 в планшет на Android. Технология, применяемая в BlueStacks называется “LayerCake” (перев. слоеный пирог), потому что приложения Android запускаются в отдельном слое поверх Windows.
Единственный недостаток BlueStacks - использование модифицированной сборки Android. Все изменения, сделанные разработчиком продукта, чтобы запустить приложения Android на ПК могут вызывать сбои и отказы в работе приложений. Эта модифицированная среда представляет небольшую ценность для разработчиков - нет никакой гарантии, что приложения, правильно отображающиеся и работающие в BlueStacks будут вести себя также на физическом устройстве. Сервис использует модель монетизации freemium - можно либо заплатить 2 доллара за подписку, либо установить несколько спонсорских приложений.
Какой способ лучше?
Если требуется протестировать приложение перед установкой его на физические устройства, эмулятор Android предлагает лучший способ для предварительной проверки приложения на компьютере. Продукт довольно медлителен, но стандартизирован, поэтому разработчик может посмотреть, как будет вести себя приложение на реальном смартфоне или планшете. С помощью портирования Android на ПК можно добиться приличной производительности, но возможны проблемы и сбои и требуется совместимое оборудование.
Если Вам нужно получить сразу несколько приложений Android на компьютере, лучшим решением будет BlueStacks App Player. Продукт предоставляет полный доступ к Google Play, работает быстро и поддерживает устройства Windows с мультитачем. Не стоит забывать о ARC Welder, как о способе запустить одно приложение единовременно. Расширение является бесплатным и простым в установке.
Как установить приложение на Android — oдин из первых вопросов, который возникает после первого знакомства и непродолжительного пользования смартфоном на базе Android OS. Казалось бы, все должно быть просто, но некоторым пользователям тяжело сразу сориентироваться и разобраться как установить новые приложения. Но не стоит беспокоиться, все действительно очень просто.
Мы расскажем о самых простых и быстрых способах установки приложений на Android.
Внимание! 7 марта 2012 г. Google объединил свои онлайн магазины в один — Google Play. Процесс установки приложений от этого не изменился, но Android Market теперь имеет название Gogle Play.
Установка приложений с помощью Android Market
Проще всего найти и установить нужные вам приложения можно используя специальное онлайн-приложение для смартфонов на базе Android OS под названием «Android Market». Вы можете легко найти его в своем телефоне по иконке которую вы видите чуть ниже.
Далее:
- запускаем Android Market
- находим нужное приложение используя разделы или через поиск


- если необходимо, знакомимся с описанием приложения, скриншотами, отзывами
- жмем «Установить» («Загрузить»)
- на следующей странице можно ознакомиться с разрешениями, которые требует данное приложения
- жмем «Принять и загрузить»


- начнется загрузка приложения, после чего оно будет автоматически установлено.
Установка приложений с помощью web версии Android Market

Установка приложений на Android с карты памяти (или как установить apk на Android)
В этом случае понадобиться приложение «AppsInstaller», которое можно найти на Android Market. Скачиваем или копируем на карту памяти *.apk файлы приложений, запускаем Apps Installer. Приложение сканирует карту памяти на наличие *.apk файлов и выдает список приложение доступных для установки. Выбираем нужное приложение, еще несколько секунд на установку и все готово!
Установка приложения с помощью файл менеджера
Для этого понадобится файл менеджер для Android — ES File Explorer (ES Проводник), ASTRO File Manager, Glance, Explorer, X-plore и т.д. Так же, как и в предыдущем случае скачиваем или копируем *.apk приложение для Android на карту памяти, далее запускаем файл менеджер, находим скопированный файл и запускаем — начинается установка.
Один важный момент! >>> Если вы устанавливаете приложение не через Android Market, то вначале вам нужно поставить галочку в Настройках > Приложения > Неизвестные источники (разрешить установку приложений полученных не из маркета)
Надеемся, теперь вы поняли как установить приложение на андроид.
Если у вас все же остались вопросы по установке приложений, задать их можно в .
Большинство пользователей, как правило, устанавливают приложения на свои мобильные устройства из официальных источников. В случае с ОС Android – это магазин Google Play. Главное преимущество такого метода установки программ – регулярные обновления. Google не рекомендует, но все же позволяет устанавливать приложения на смартфон или планшет, загруженные из других источников. Однако при этом вы теряете возможность получать для них обновления. Как оказалось, и здесь существуют решения, как всегда иметь актуальные версии приложений на своем устройстве.
Причин для этого может быть несколько. Например, одни разработчики не желают публиковать свои программы в Google Play, другим запрещает это делать компания Google, если их программный продукт противоречит правилам размещения. Зачастую крупные компании по той или иной причине могут устанавливать региональные ограничения доступа к своим приложениям — ярким примером такого случая является игра Pokémon GO или официальный клиент музыкального стримингового сервиса Spotify, которые до сих пор не доступны в украинском сегменте магазина приложений.

Не стоит исключать и того факта, что в некоторых странах, включая Китай, не работает Google Play. Соответственно, фирменные оболочки китайских мобильных устройств, предназначенных для продажи на внутреннем рынке, не содержат сервисы Google. И последняя причина – это то, что в последнее время пользователи смартфонов и планшетов самостоятельно отказываются от сервисов Google в пользу увеличения автономности устройства.
Единственный способ установить приложение на смартфон или планшет в подобных случаях – загрузить его APK-файл из других ресурсов.
Где брать приложения для Android, кроме Google Play?
Таких ресурсов в сети предостаточно, но авторитетных и, что немаловажно, безопасных – не так уж много. Одним из наиболее популярных является веб-сервис APK Downloader , который позволяет скачивать из магазина Google Play установочные файлы приложений. Для этого достаточно вставить в поисковую строку адрес страницы нужной программы в Google Play и нажать кнопку «Generate Download Link». APK Downloader загрузит приложение и выдаст прямую ссылку на APK-файл.

Другими источниками для загрузки программ являются ресурсы APKMirror и APKPure . Сразу оговоримся, эти сайты не содержат платных программ, а представляют собой репозитории бесплатных приложений, по сути своеобразное «зеркало» Google Play. APKMirror, в свою очередь, включает неопубликованные в официальном магазине программы, а также экспериментальные версии приложений.

Независимо от того, какой ресурс вы выберете, в настройках вашего устройства необходимо разрешить установку приложений из неизвестных источников.
Как обновлять приложения, установленные из неофициальных источников?
Единственная проблема при установке приложений из сторонних источников заключается в том, что вы не будете получать обновления. Это касается тех случаев, когда у вас отсутствуют сервисы Google или установленное приложение в вашем регионе не доступно. Поэтому, чтобы обновить программу, придется заново скачивать новую версию. Но есть способ лучше – это специальные приложения.
APKUpdater
APKUpdater – небольшая утилита, которая ищет обновления для всех установленных приложений на устройстве и уведомляет об их наличии. В программе всего две вкладки: на первой отображен список всех имеющихся приложений, на второй — доступные для них обновления.

Если существует новая версия приложения, утилита показывает ссылку на ее загрузку. APKUpdater ищет обновления не только в официальном магазине Google Play (через APK Downloader), но и на ресурсах APKMirror и APKPure. Таким образом можно в пару кликов обновить все приложения, установленные из неофициальных источников, и даже тех, которых нет в Google Play.

В настройках APKUpdater можно выбрать или исключить определенные источники: Google Play, APKMirror и APKPure. Кроме релизных обновлений, утилита позволяет получать альфа- и бета-версии приложений. APKUpdater умеет проверять обновления в фоновом режиме и уведомлять об этом пользователя. Такое действие можно настроить на ежедневное или еженедельное повторение.
В целом, APKUpdater выступает больше как инструмент для поиска новых версий установленных приложений, с помощью которого можно всегда держать программы на смартфоне или планшете в актуальном состоянии. Если бы при этом утилита умела самостоятельно обновлять приложения, это было бы идеальным решением.
APKPure App
APKPure App - это альтернативный магазин приложений, который является официальным клиентом сервиса APKPure. В отличие от APKUpdater, утилита позволяет искать и загружать APK-файлы игр и приложений только из одного источника.

APKPure имеет простой классический интерфейс и удобную структуру контента. Главным преимуществом приложения является возможность обновлять установленные программы. Утилита автоматически определяет наличие новых версий приложений и уведомляет об этом пользователя. Кроме того, в APKPure есть функция автоустановки загруженных APK-файлов и удаления программных пакетов после их инсталляции.

Как видите, существуют достойные альтернативы магазину Google Play, так что в случае отсутствия последнего вы всегда сможете установить на свой смартфон или планшет практически любое приложение.

